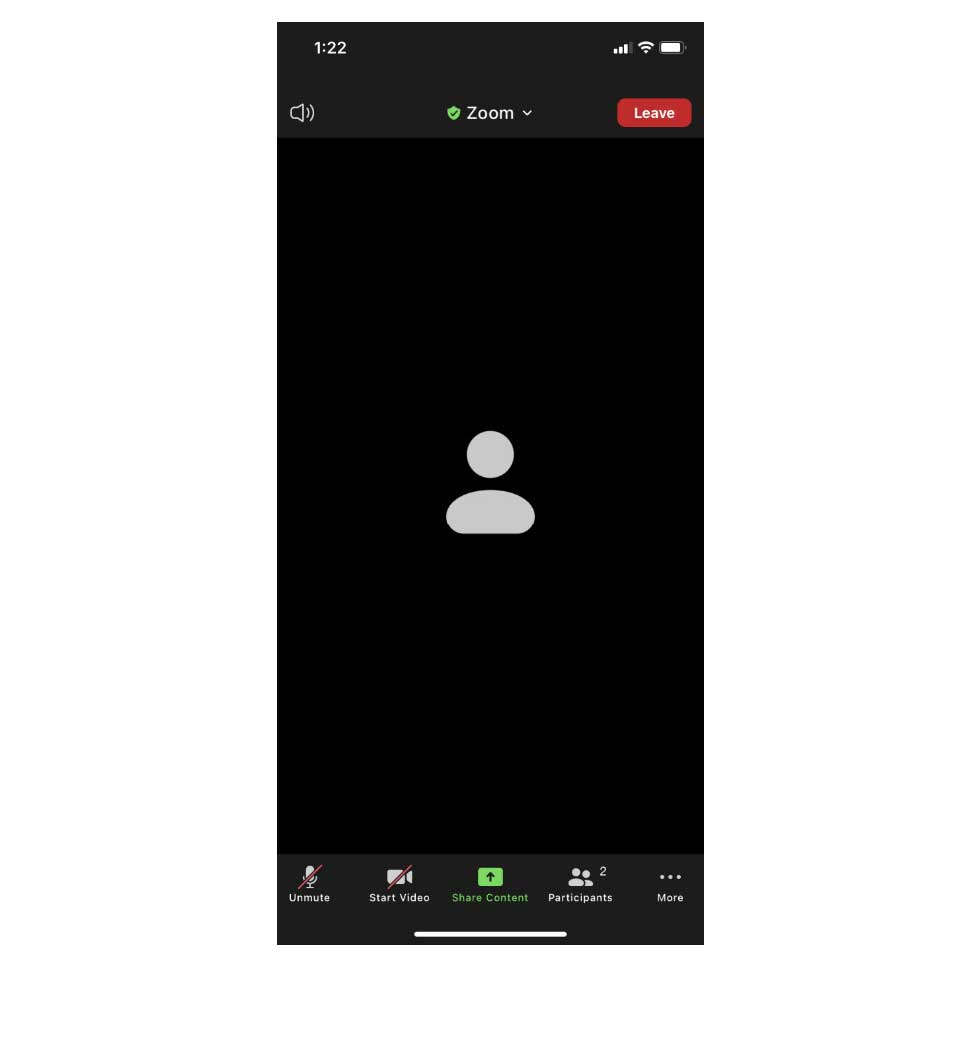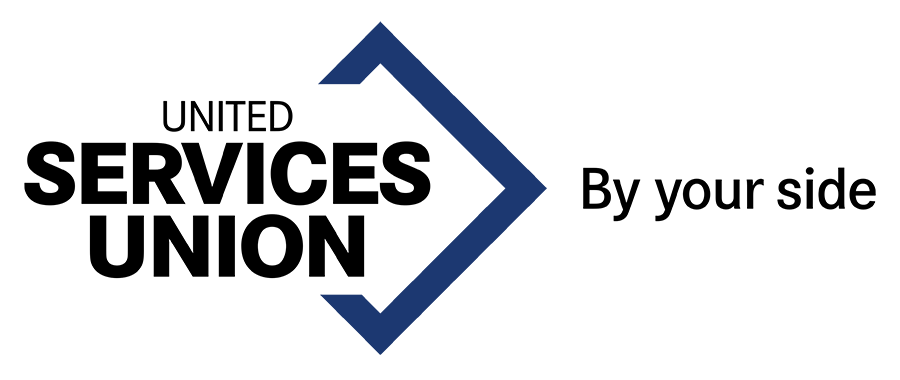Note: to join the meeting on your smart phone via the meeting link, you need to have the Zoom app installed on your phone. You can download the app from Google Play if you have an Android phone or the App Store if you have an iPhone.
If you do not want to download the app, follow the instructions for dialling into the meeting. You can also download these instructions as a pdf here.
Join a meeting by dialling in
- To join a meeting via phone, enter one of the phone numbers provided in the letter notifying you of the first RMC Club meeting.
- You will first be asked to enter the meeting ID number followed by the # key – the meeting ID number can be found in the letter you would have received, notifying you of the first RMC meeting.
- You will then be asked to enter the passcode, followed by the # key – the passcode can be found in the letter.
- You will hear a verbal confirmation when you have successfully joined the meeting.
Joining a meeting using a PC or laptop
- In your internet browser (e.g Google Chrome), type in the meeting link provided to you in the letter notifying you of the first RMC meeting
- This will take you to a webpage that will look like the below image. Click either of the two buttons outlined in green.
- Enter the passcode when prompted. The passcode is in the letter.
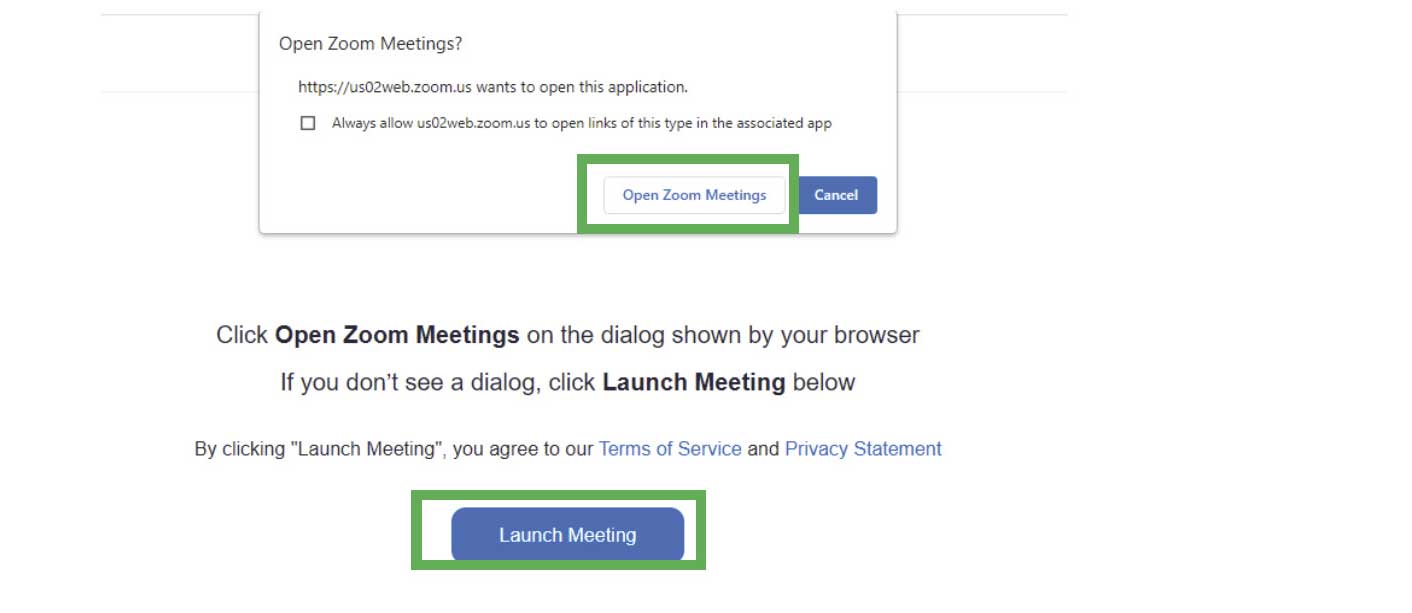
- You will now be in the meeting. Make sure the volume on your PC/laptop is turned up.

To mute or unmute yourself to speak, click on the microphone icon on the bottom left of the menu bar. You might need to hover your mouse around the bottom of your screen to bring it up.
To turn your video on or off, click on the video camera icon next to the microphone icon on the bottom left of the screen. You might need to hover your mouse around the bottom of your screen to bring it up.
A red line through either icon means it is turned off. No red line means it is turned on.
Joining the meeting via meeting link on an Android phone
Reminder: you need to have the app installed on your phone to do this.
- On your phone, open the Zoom app and tap on ‘Join’ along the top of the screen, to the left of the orange ‘New Meeting’ icon. See below screenshot.
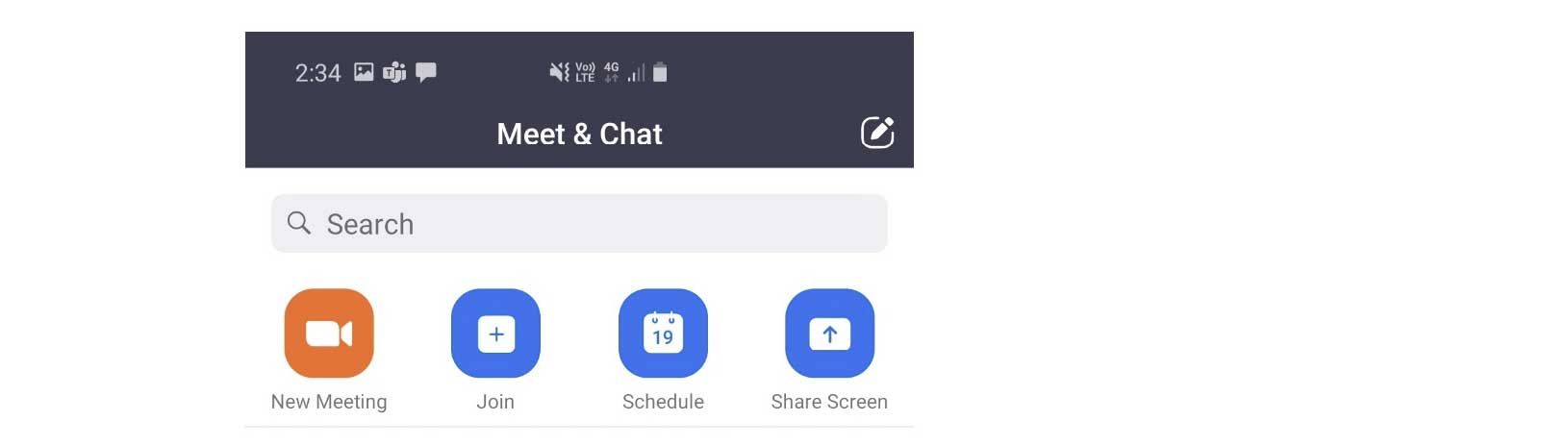
- Enter the meeting ID – the meeting ID number is in the letter you would have received notifying you of the meeting.
- Enter your name and tap Go on your keypad
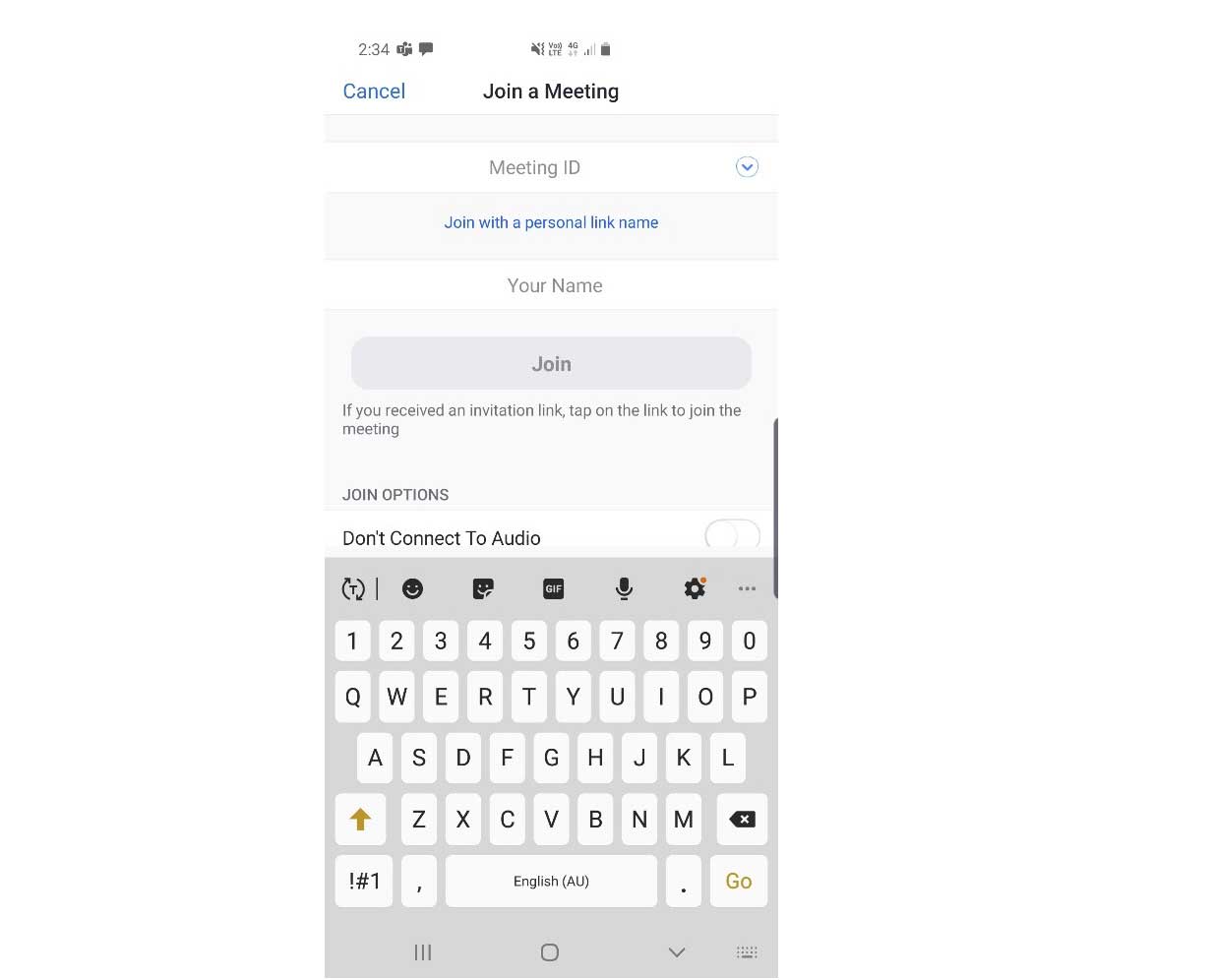
- If asked for a passcode, enter it and tap OK. The passcode will be in the letter.
- You will now be in the meeting. If you cannot hear anything or the white popup appears in the bottom left corner, tap WiFi or Cellular data (see screenshot). You should now be able to hear the meeting.
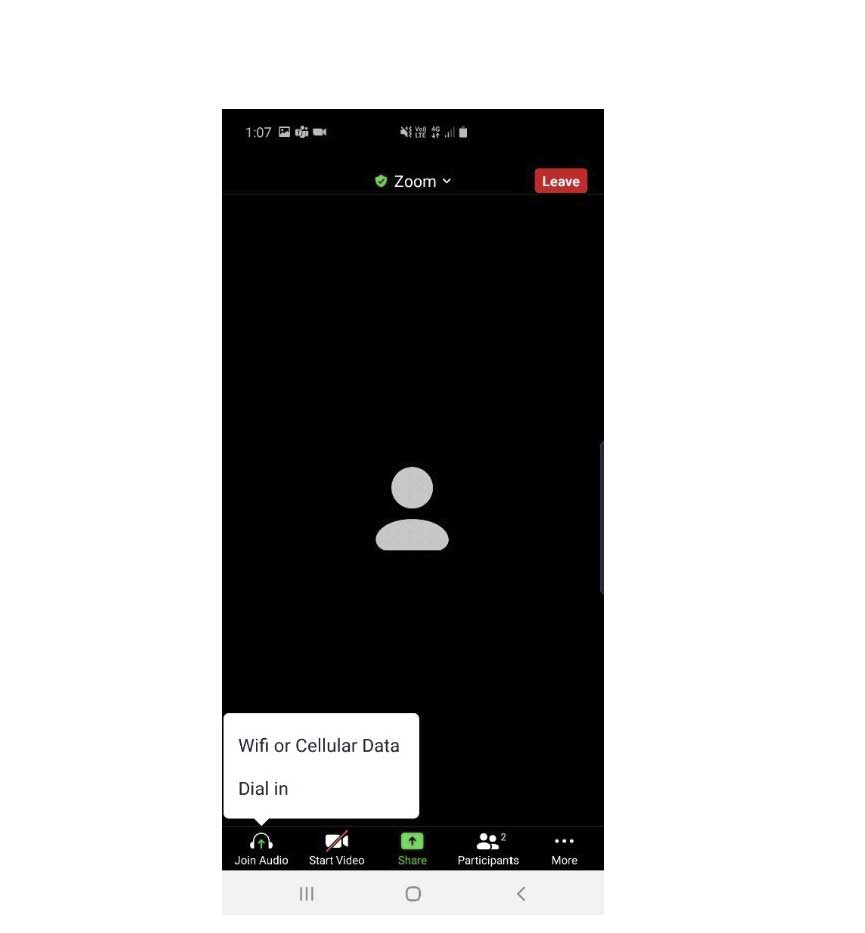
- To mute or unmute yourself, tap on the microphone icon on the bottom left of the screen. You may need to tap the middle of the screen first to bring up the menu. A red line through the microphone means your mic is off. See below screenshot
- To turn your video on or off, tap on the video camera icon on the bottom left of the screen, to the right of the microphone icon. A red line through the video camera means your camera is off. See below screenshot.
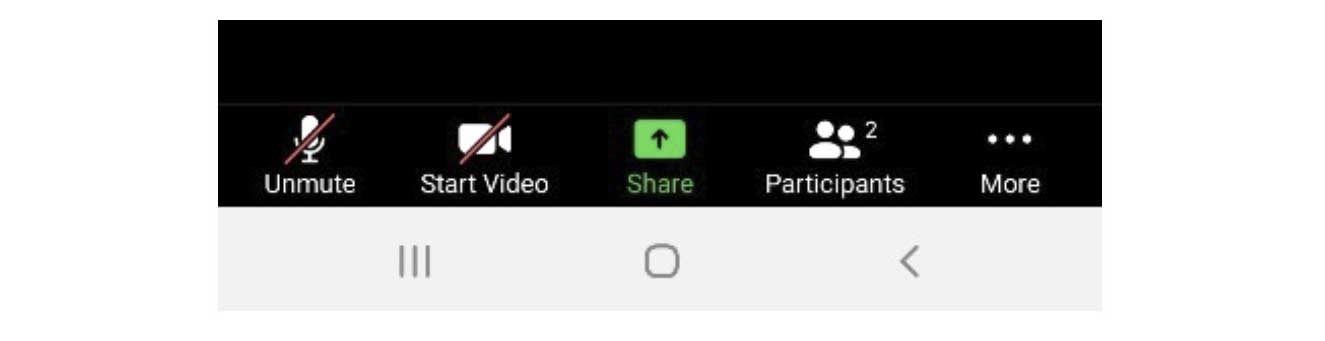
Joining the meeting via meeting link on an iPhone
Reminder: you need to have the Zoom app installed on your phone to do this.
- On your phone, open the Zoom app and tap the blue Join Meeting button.
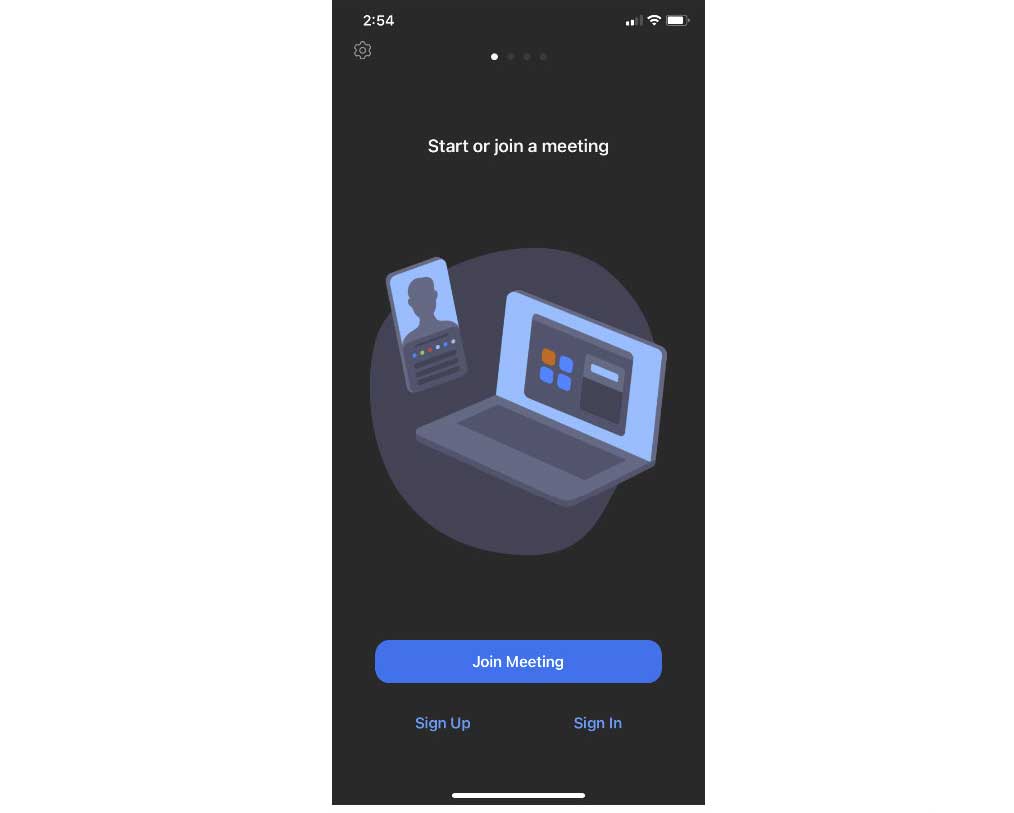
- Enter the meeting ID – the meeting ID number is in the letter you would have received notifying you of the meeting.
- Enter your name where it says ‘screen name’ then tap the large blue Join button.
- If asked for a passcode, enter it and tap OK. The passcode will be in the letter.
- You will now be in the meeting. If a popup appears like the below screenshot, tap WiFi or cellular data. You should now be able to hear the meeting.
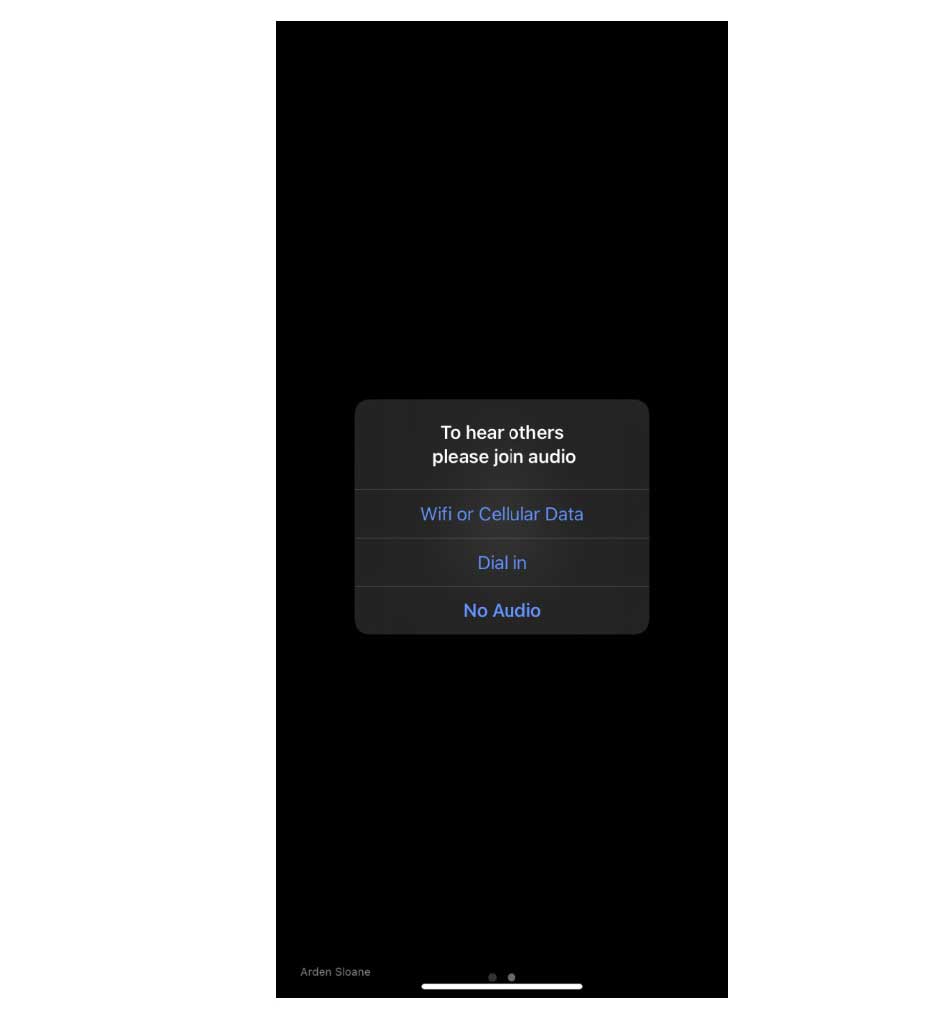
- To mute or unmute yourself, tap on the microphone icon on the bottom left of the screen. You may need to tap the middle of the screen first to bring up the menu. A red line through the microphone means your mic is off.
- See below screenshot
- To turn your video on or off, tap on the video camera icon on the bottom left of the screen, to the right of the microphone icon. A red line through the video camera means your camera is off. See below screenshot.